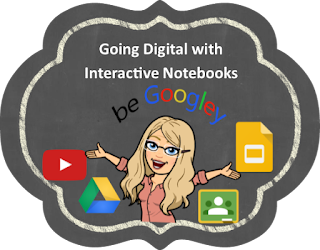So you have built an amazing, dynamic
Digital Interactive Notebook (DIN) and you assigned it to your students in Google Classroom by making a copy for each of them. Now how do you monitor and grade student work?
When you create a DIN assignment through Google Classroom and make a copy for each student, you and your student have formed a relationship through that assignment.
It is a match made in Heaven! You can visit student DINs even in real-time as they are working in them by simply selecting the student DIN you want to see.
Of course, DINs can be assessed when completed, but there are several ways to provide student feedback or assess selected slides in DINs.
Off-Canvas Comments

There are times when you may want to provide a student with a comment right on one of their slides. When you assign your DINs through Google Classroom AND you make a copy for each student you form a relationship between you and your students. You can easily "pop in" to a student's slide to leave them a message or even a digital sticker. I do this at random just so they know that I am monitoring their work.

Be Googley Cool Tip #1: Classroom even provides educators with a comment bank resource where you can create a list of common comments and make them quickly. If you are grading a particular slide, you can comment and leave the grade off-canvas right next to the slide.
Private Comments

If you grade a particular slide or set of slides you can also provide a grade in the private comments section of a student's DIN. The nice thing about doing this is that the dialogue in the private comments keeps a record easily accessed when needed. Students can also provide you with a link to slides you want to assess in the private comment section of their DIN. Each slide in a slide deck has a unique URL. If you want students to provide you with a link to a particular slide, ask them to open their DINs to the slide you want to assess. Students can then copy the URL and paste it in the private comment section of your DIN assignment in Google Classroom. You can then click on the link to quickly get to the slide you want to assess.
Create an Assignment for Page Submissions
One of the difficulties with grading DINs is you have to open up each one and locate the particular slide you want to grade. Be Googley Cool Tip #2: You can embed hyperlinks at the beginning of DINs and that helps you to get where you need to go, but it still takes a little time. Older students can be taught to submit a slide or a selection of slides from their DINS for grading. If you want students to submit only the slides you want to grade, create an assignment that asks for the submission. Students in their DINs will select the slide(s) they are going to submit for grading. Students will click File, select make a copy, and then selected slides. This puts a copy of those slide(s) in their Google Drive. Have them give it a name. In Google Classroom, students will then just turn in the slides you want to assess.
Steps for Slide Submissions:
 Google Classroom's Gradebook
Google Classroom's Gradebook One of the benefits of making an assignment and having students submit the slides you want to assess
is that the assignment will automatically be generated in your Google Classroom grade book. The grade book makes it easy to quickly see recorded grades. By clicking on a student's name, you can even see an assignment log for an individual student. In Classroom's grade book, you can assign or change grades as long as the grades have not been returned. At a glance, you can see which students have assignments that are missing and which assignments were submitted late. It's a great resource!
Google Classroom provides you with several ways to monitor and assess your student's DINs; truly, Digital Interactive Notebooks and Google Slides are a match made in heaven!
Contact me by email at teacherdigitaltrends@gmail.com
Twitter at https://twitter.com/BGoogley
Join us at our Facebook group - be Googley