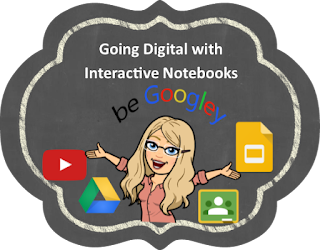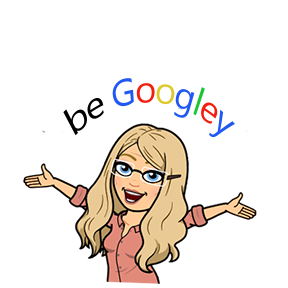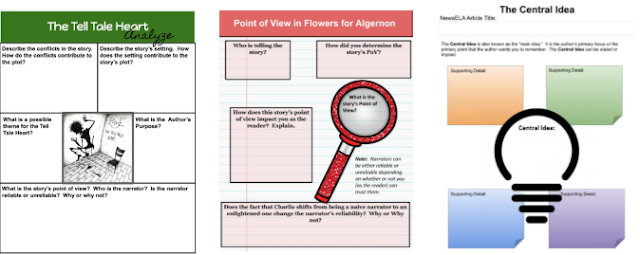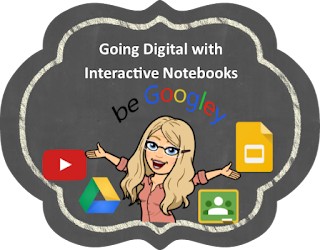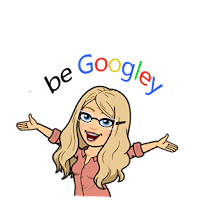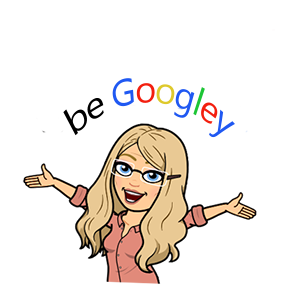In this time of distance learning, it can be easy to become distracted. I have become absolutely obsessed with creating headers, agendas, digital stickers, and even video messages using personalized Bitmojis. I am not alone! So many educators have become bonkers for Bitmojis. The Bitmoji craze is spreading and it is coming to a Google app near you!
In today's blog, I am going to share some of the ways I have used Bitmojis, but be careful, you too might catch the "Bitmoji obsession."
Google Classroom Banners
I love to change up my headers and I have been doing so for a while, but my Google Classroom headers came to life when I started adding my personalized Bitmoji.

Google Classroom allows an educator to personalize their banner. To create mine, I used a Google Slide. Check out my tutorial to create your own personalized banner.
You can create animated headers for your Google Classroom too. Animation can be fun and an animated header can really make your Google Classroom stand out. I made this one with a very hyper cat using the web application, https://talltweets.com/
 Sending Students Digital Stickers
Sending Students Digital StickersAs difficult as distance learning is on teachers, it is even more difficult for their students. Kids are social beings and forced isolation can take a toll. Personalized Bitmoji messages can brighten a kid's day. Everybody needs to hear that they are "Toad-ally" awesome once in a while!
Weekly Assignments and Agendas

I use agendas to help keep all of us on track. My agendas are just a Google slide with our "to-dos," but Bitmoji helped me to personalize and fancify them.
My personalized agendas often include my dogs Coco and Roxie. I use the application Remove.bg to remove the background from Bitmojis and photos. Watch my short tutorial below to see how.
Bitmoji Videos
Bitmojis are even awesome for video messages. I used the application Filmora to create this video almost entirely with Bitmojis.
Oh yes! I know ideas are swimming in your head and you can't wait to create your own Bitmoji project. When you do, you too will become, bonkers for Bitmojis!