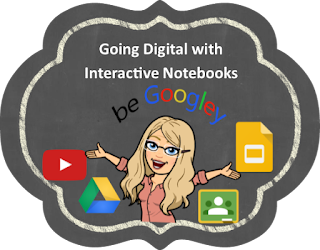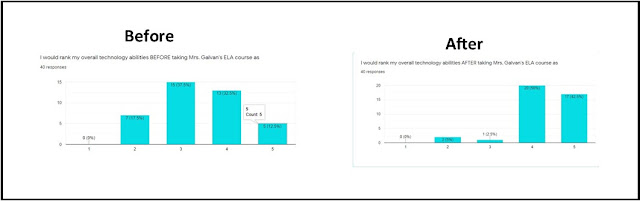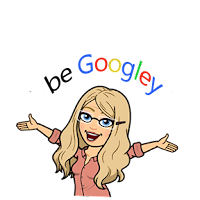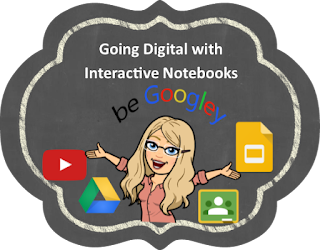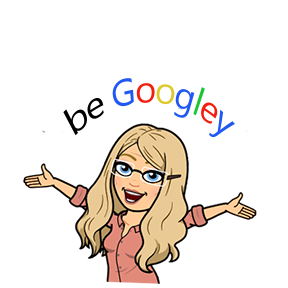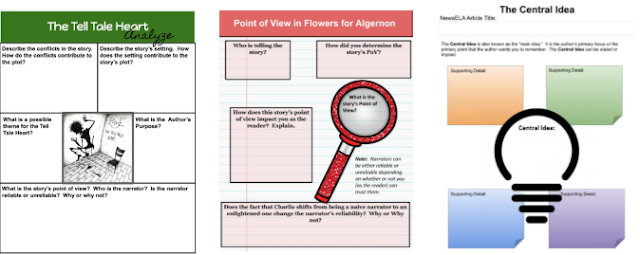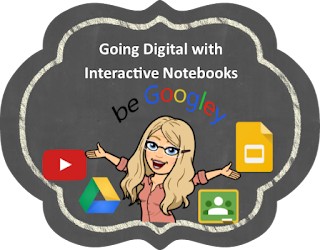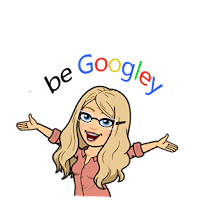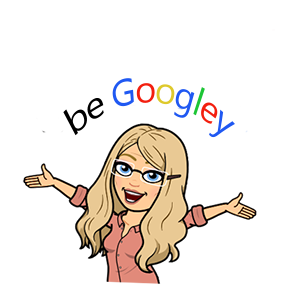I am so excited to write this post! Two years ago a coworker and I began an incredible journey, to try to do something different with our Interactive Notebooks. We loved the idea of students having a centralized place for their learning, but we were frustrated with the classtime it took to cut things out, glue things in (incorrectly), and clean things up. Yikes! We needed a change, so we reimagined our spiral notebooks and went digital with them.
We decided to use Google Slides as our platform to create our Digital Interactive Notebooks or DINs. I was hooked! When I tell you that going digital with my interactive notebook fundamentally changed my teaching, I make no exaggeration. In the two years since I have implemented DINs my teaching is more purposeful and streamlined; I spend far less time at the photocopier (oh the trees I have saved), and I got some valuable class time back. More importantly, students had almost everything they need to be successful in one centralized place. But after two years of implementing DINs in my classroom, I wondered what my students thought about them, so using Google forms, I gave my students a survey. I had two areas of interest: First, how did they think about the general use of technology in our ELA classroom, and secondly, what did they really feel about our DINs.
In the survey, I asked students to rank their overall technology abilities BEFORE and AFTER taking my class.
When asked to rate their technology abilities from novice to expert, 47% of my students ranked themselves as "expert" at the beginning of the year while 93% ranked themselves as experts at the end. What a difference!! That has been one of the amazing benefits of going digital in my classroom. Students feel much more comfortable and confident when using technology.
 In response to the statement, "I was able to apply the technology skills I learned in my ELA class in other classes I was enrolled in this year," 95% of students either agreed or completely agreed with the statement! This response suggests that the technological tools I taught them benefited them outside of the four walls of our classroom. Yes!
In response to the statement, "I was able to apply the technology skills I learned in my ELA class in other classes I was enrolled in this year," 95% of students either agreed or completely agreed with the statement! This response suggests that the technological tools I taught them benefited them outside of the four walls of our classroom. Yes!
In addition, the vast majority of students responded that they thought that the technology they learned in my ELA classroom would help them in their future learning. Outstanding!
The responses to questions that focused solely on our DINs were similar. When asked if students preferred using DINs over a "traditional" spiral interactive notebooks, students overwhelmingly agreed. In an open-ended response, some students liked the DINs because they couldn't lose them, or because it was something less they had to carry around in their backpacks. I also wanted to know if my students thought the DINs helped to keep them more organized and if they ever used them outside of class to finish assignments or to study. The results of those two questions are below.
In an open-ended response, I asked students to, "provide me with your general feedback on how we used Digital Interactive Notebooks in our ELA classroom this year. Did you like it? How would you say the notebooks could be improved?"
I had many positive responses like the one below.
"If I am being completely honest, at the beginning of the year, I did not think I was going to enjoy having it digital, because I am not a technologically savvy person, but I was very pleasantly surprised. Having it digital is so much easier than having it on paper; I am able to have my digital notebook wherever I go, and it is so much easier to order my information in a way that I can understand. At the moment, I can’t think of any way to improve the notebooks. They are very efficient and they really helped me learn this year."
A few offered some constructive criticism like, "add more activities, provide a mouse for students to use, and the notebook had too many slides and sometimes it felt overwhelming."
So with this highly unusual year at a close, I am over the moon with the results and encouraged to refine and perfect whatever digital challenges I may have to face next school year.
So if you need me, you know where to find me. I encourage you to go out try something new... challenge and flex your digital muscle. Until we meet again, be safe, be healthy, AND be Googley!
Contact me by email at teacherdigitaltrends@gmail.com
Twitter at https://twitter.com/BGoogley
Join us at our Facebook group - beGoogley