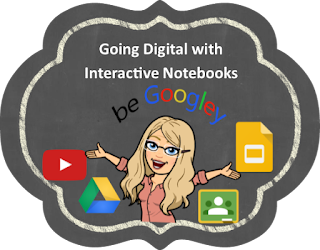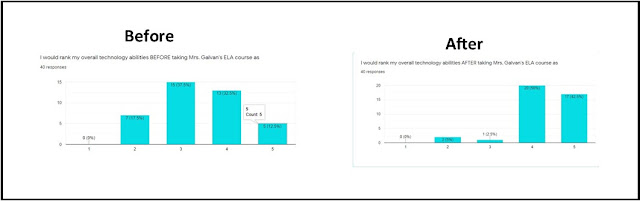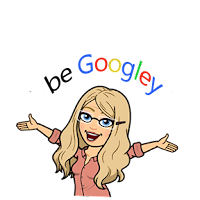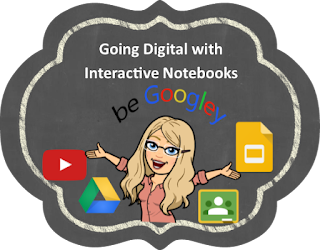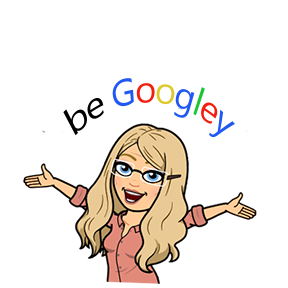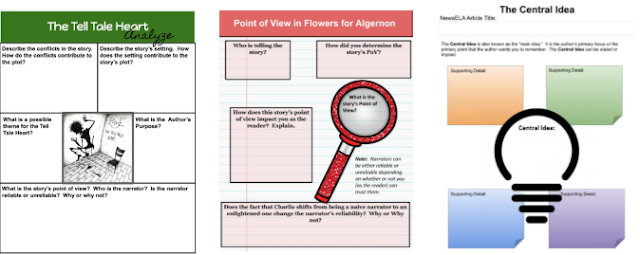I use Digital Interactive Notebooks (or DINs) in my ELA classroom. In this blog post, I am going to share one of my secrets for creating dynamic interactive student workspaces in Google Slides.
I want you to see your Google Slide as a blank canvas. Ask yourself, "What do I want my students to do on this slide?" If you can imagine it, you can make it!
But after you have created your amazing student workspace, how can you keep your students from moving parts of or deleting your masterpiece? Trust me, they will!
Shhhhh, don't tell anyone, but one of the best tricks for creating your own dynamic interactive student workspaces involves altering the background in Google slides.
When studying fiction, I created an interactive Plot Diagram for students to analyze the parts of a short story we were reading. After spending time creating the slide, I definitely didn't want my students to move parts of the diagram around. What a mess that would be!
Keeping a digital interactive workspace intact takes 2 easy steps!
First, make your slide a jpeg (or a picture).
You might be thinking, "What, you can do that?"
Yes, you can!
With Google Slides open, select the slide you want to make a jpeg. Then,
1. Click on
File
2. Select
Download, JEPG image (.jpg, current slide)
Now just select where you want to save it! Easy Peasy right!
You're halfway there!
Once you've converted your slide into a picture, you can upload it back into your slide. Now you could just click Insert, Image and then upload it from your computer, but your students can still (and will) delete it. What I prefer is to make the image the slide's background.
To make your image your background, create or select a blank slide.
1. Click on
Background
2. Select
Image, Choose Image
3. Locate and
Upload your image in Drive or from your computer.
Ta-da! You have created your perfect student workspace! You can now layer on top to create text boxes for students to write in, or you can create a moveable, interactive worksheet!
Here are just a few examples of some student workspaces I created for my DINs.
Remember, your slide is your canvas and anything you imagine, you can create! After you have created your masterpieces, come back and share with us some of the ways you were able to be Google!
Contact me by email at teacherdigitaltrends@gmail.com
Twitter at https://twitter.com/BGoogley
Join us at our Facebook group - beGoogley